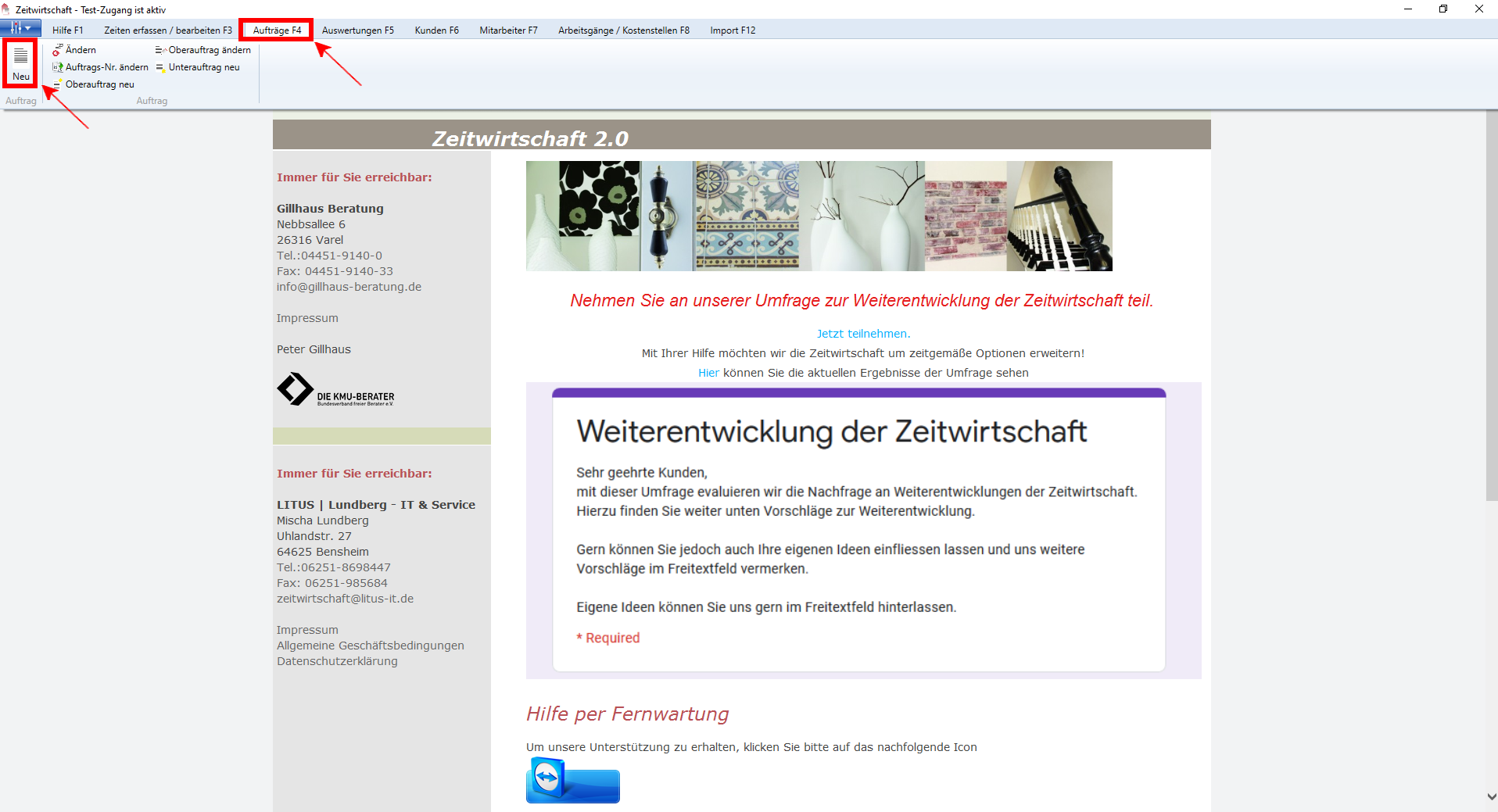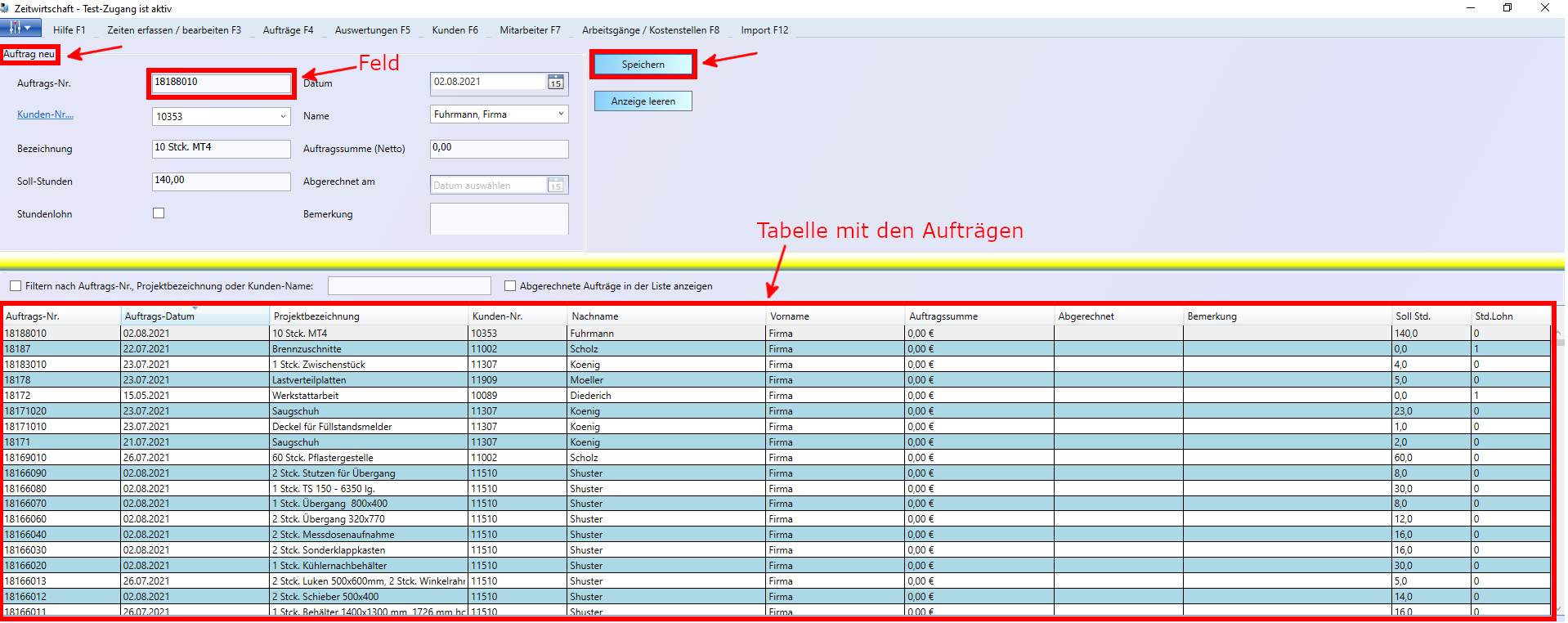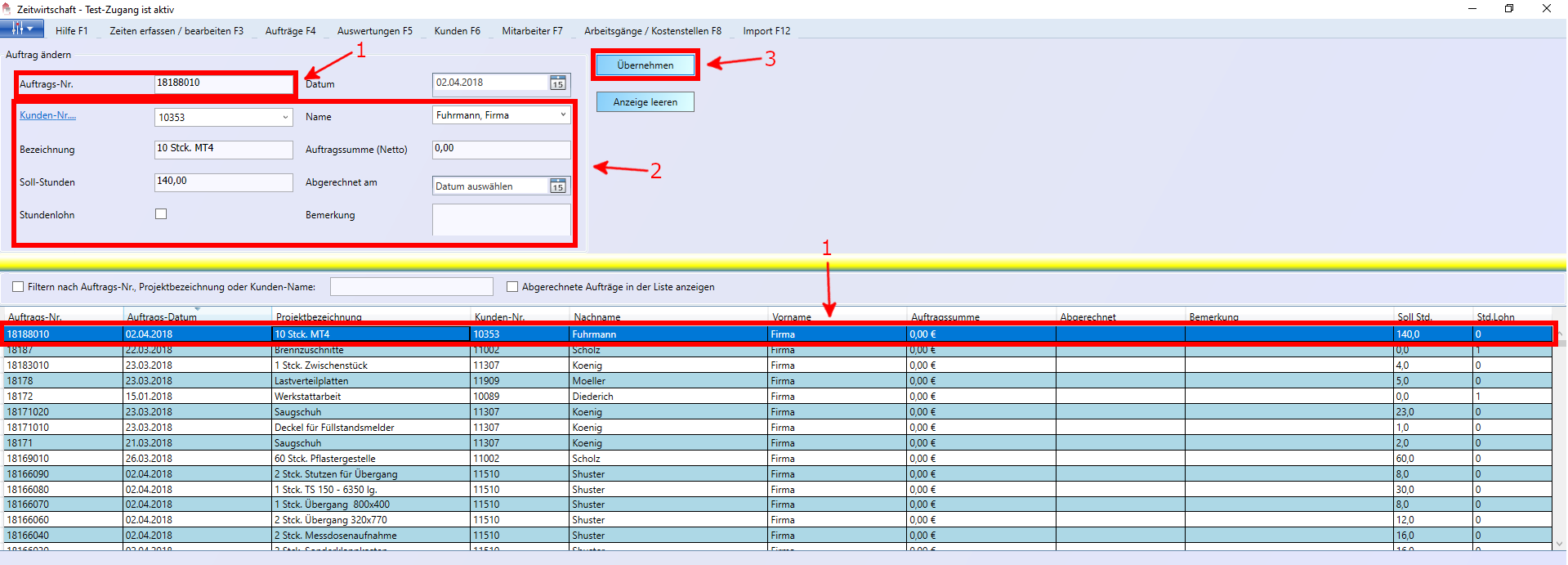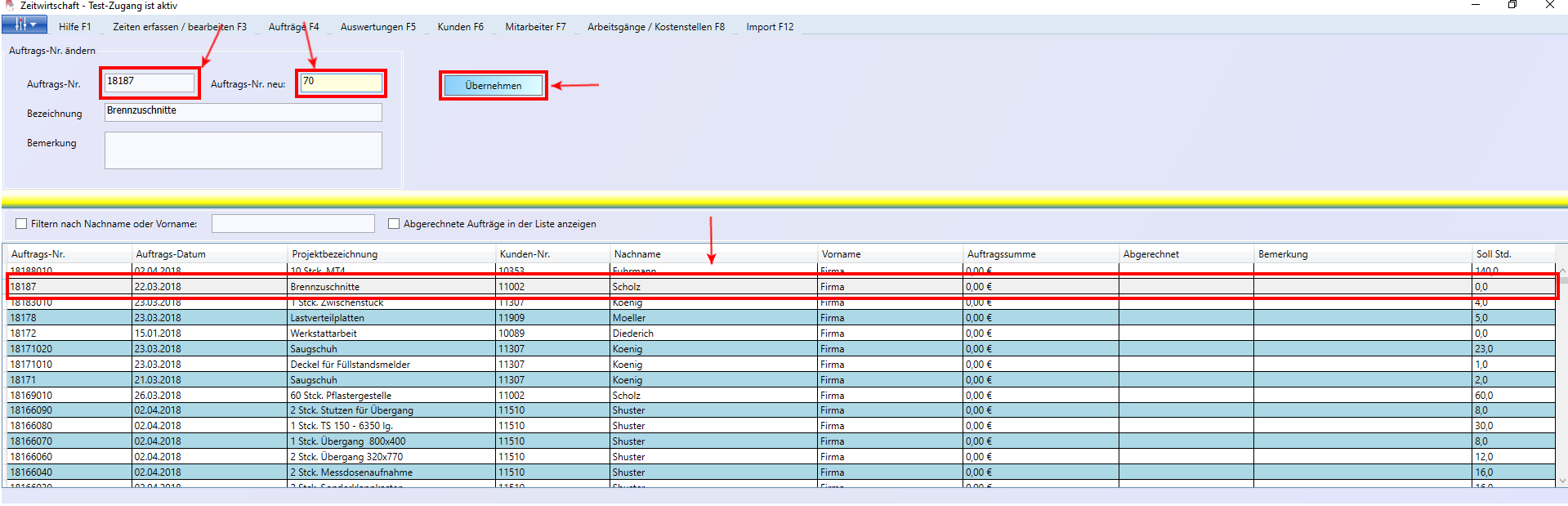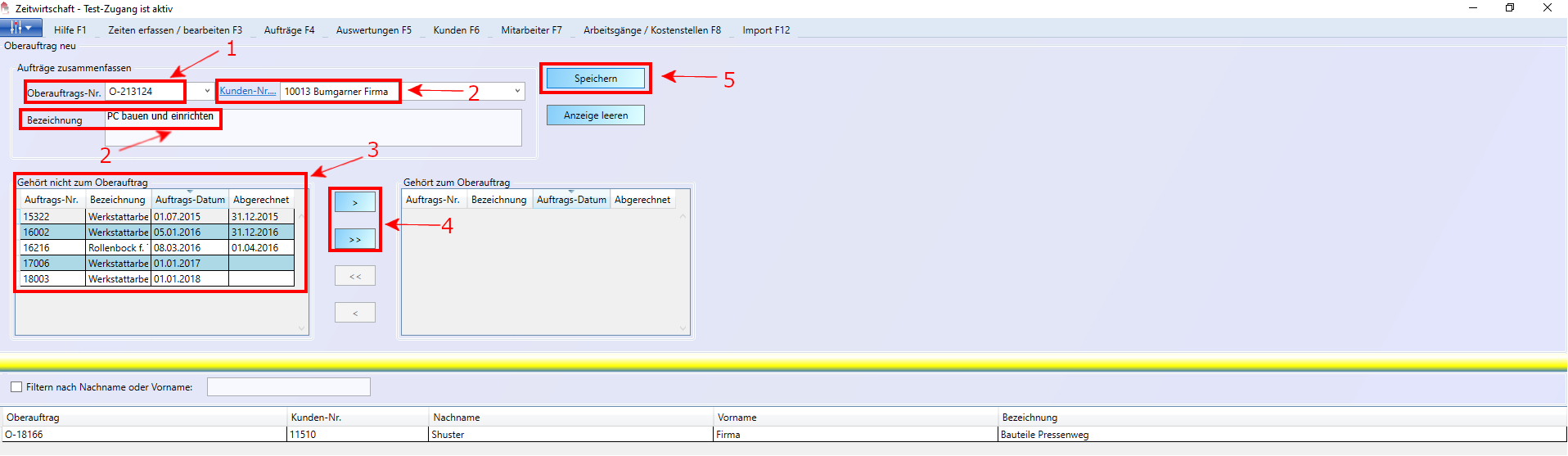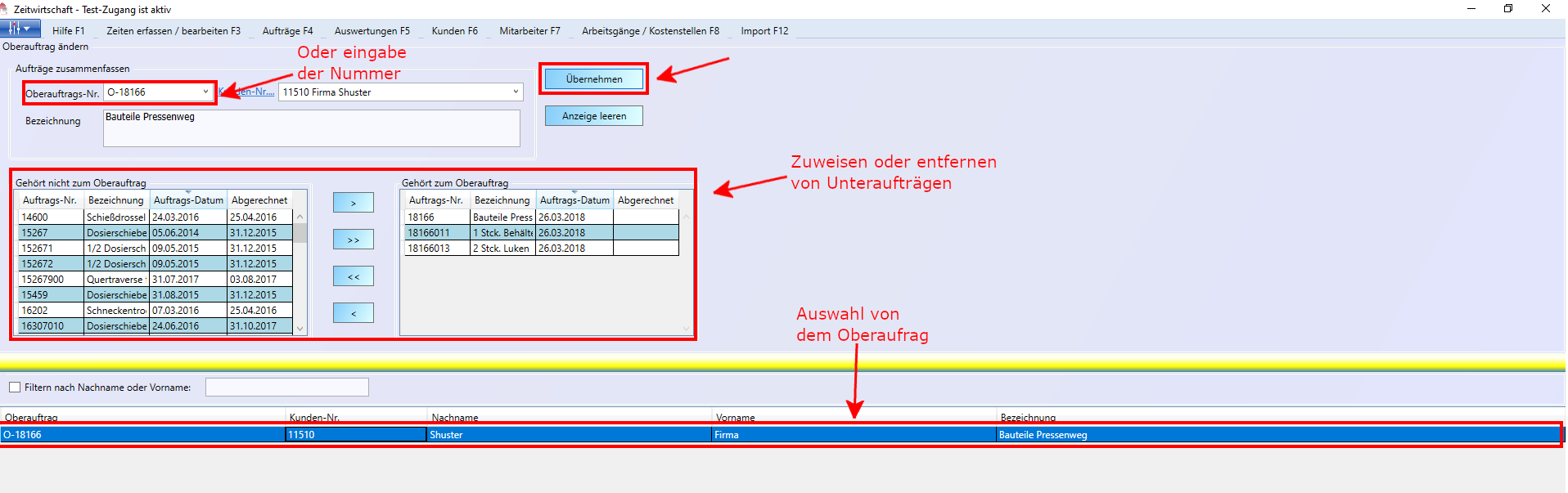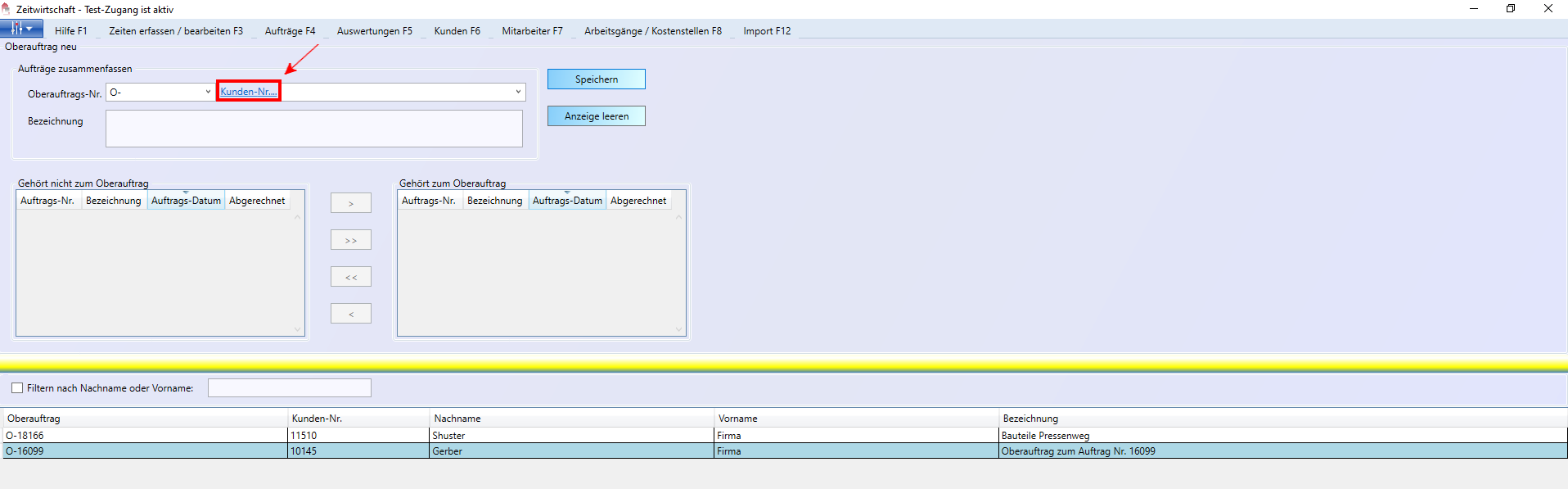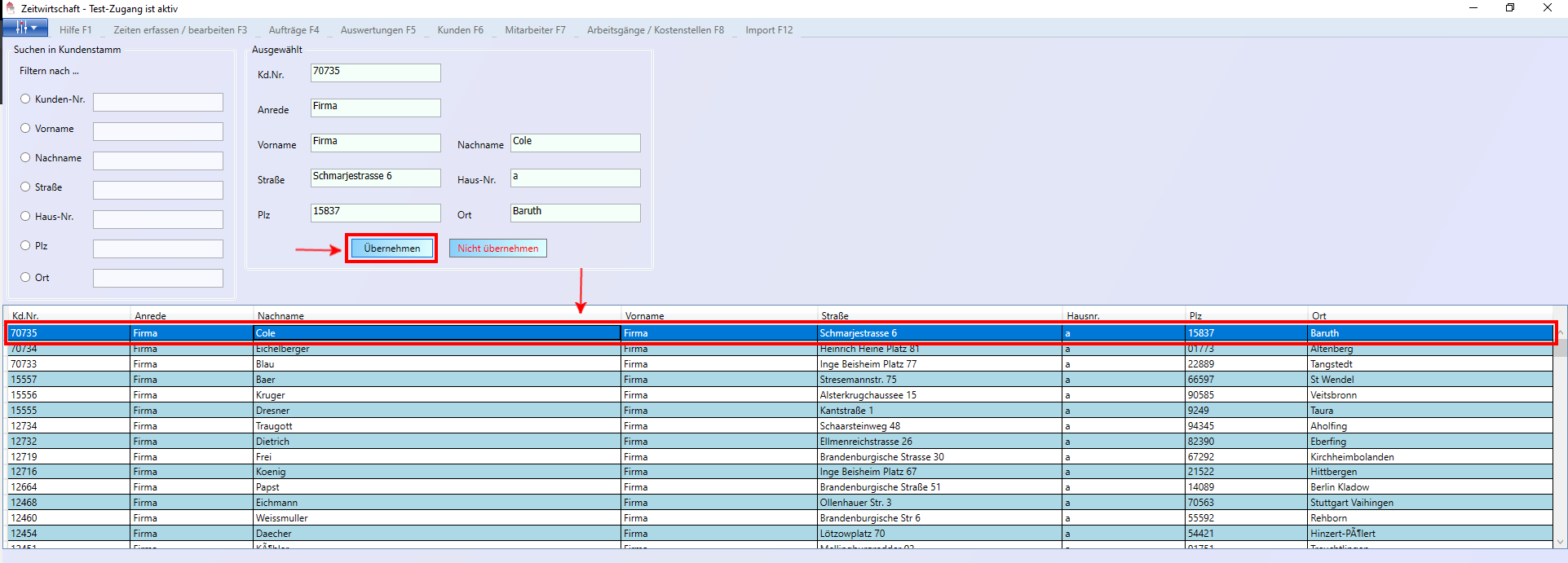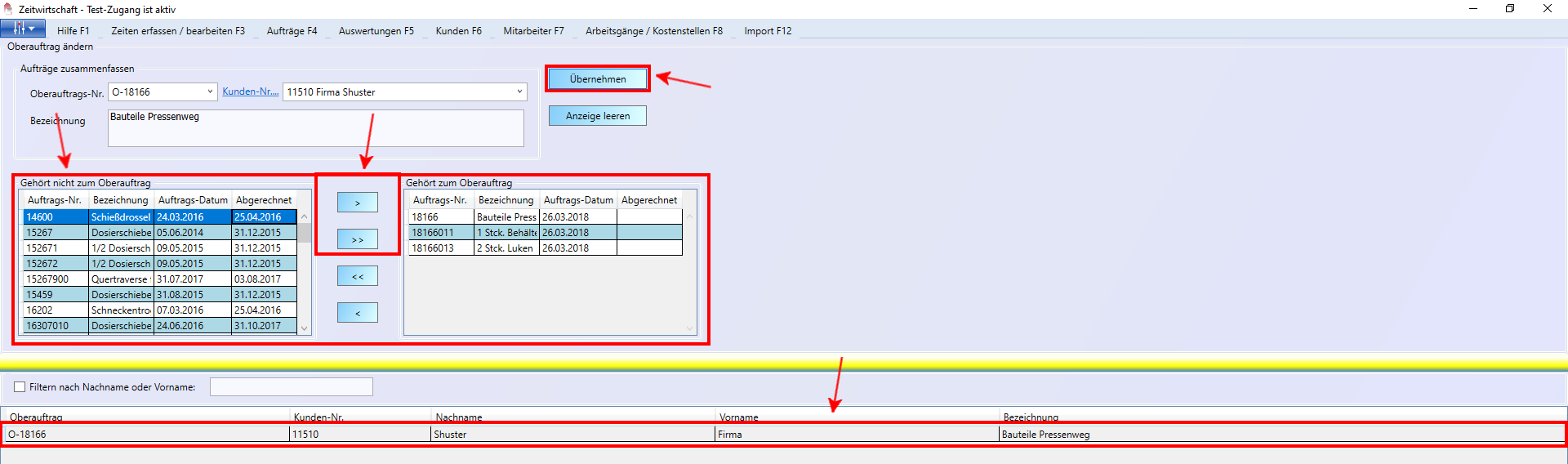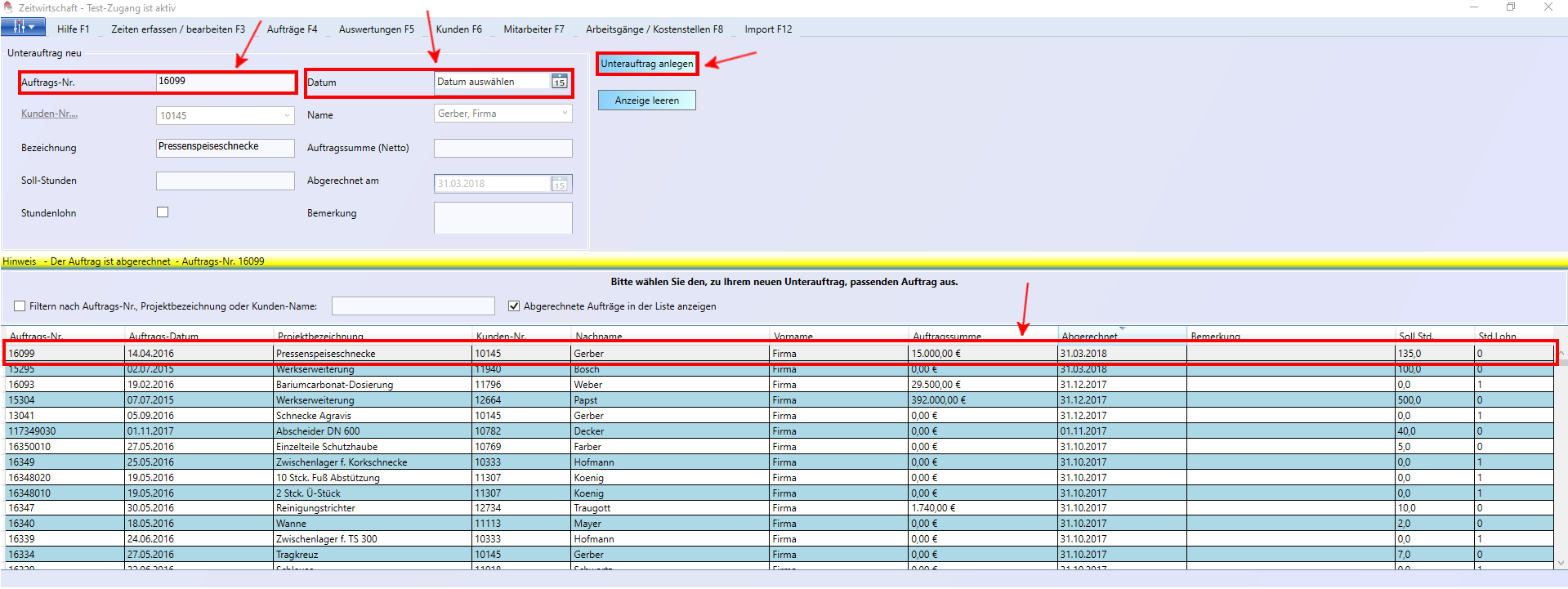Aufträge
<< zur Hauptseite der Zeitwirtschaft
Auf dieser Seite finden Sie alle Informationen zu Aufträgen.
Aufträge
Aufträge neu anlegen
Um neue Aufträge zu erstellen. Gehen Sie auf den Punkt "Aufträge" in der oberen Menüleiste, um schließlich im untermenü den Punkt "Neu" zu wählen.
Anschliessend aktualisiert sich das Hauptfenster der Anwendung. Das Fenster ist im obersten Teil in mehrere Felder unterteilt. Alle Felder, ausser den Notizen sind Pflichtfelder und müssen zum erfolgreichen Speichern ausgefüllt werden. Zum Speichern klicken Sie auf "Speichern". Im unteren Teil des Fensters befindet sich eine Tabelle. Diese Tabelle beinhaltet eine Liste von allen aktuellen Aufträgen.
Aufträge ändern
Bei dieser Funktion können die vorhandenen Aufträge abgeändert werden, sollte etwas falscheingetragen sein. Um dies zu machen, können Sie den Auftrag in der Tabelle, mit einem Doppelklick auswählen oder Sie tragen die Auftrags-Nummer ein und drücken dann die "TAB"-Taste, dass sich alles automatisch ausfüllt vom Auftrag, um den Auftrag zu ändern. Wenn Sie den Auftrag ausgewählt haben, können Sie dann alle Daten abändern, die falscheingetragen wurden, aber die Auftrags-Nummer kann bei "Auftrag ändern" nicht geändert werden. Wenn Sie Ihre Änderungen speichern wollen, müssen Sie auf "Übernehmen" klicken, dann wird der bearbeitete Auftrag in der Tabelle aktualisiert.
Auftragsnummern in der Basisversion
In der Basisversion können Auftragsnummern nur nummerisch sein.
Auftragsnummern in der Businessversion
In der Businessversion können Sie die Auftragsnummern alphanumerisch erstellen, das heißt, die Auftragsnummer kann aus Buchstaben und Zahlen bestehen.
Auftrags-Nr. ändern
Wenn Sie die Auftragsnummer eines bereits erfassten Auftrages ändern möchten, klicken Sie unter "Aufträge F4" auf "Auftrags-Nr. ändern".
Hier haben Sie die Möglichkeit, diese anzupassen.
Geben Sie hierzu die bisherige Auftragsnummer ein und drücken die "TAB"-Taste, um den Rest automatisch ausfüllen zu lassen oder wählen Sie den zu ändernden Auftrag, mit einem Doppelklick aus, unten in der Tabelle aus. Teilen Sie nun über das Feld "Auftrags-Nr. Neu" eine neue, bisher nicht genutzte Auftragsnummer zu. Um die neue Auftragsnummer zu speichern, klicken Sie auf "Übernehmen".
Oberaufträge
Verwendete Nomenklatur in diesem Abschnitt:
- Auftrag: Ein standard Auftrag, der sowohl in der Basis- als auch der Businessversion der Zeitwirtschaft erstellt werden kann. Aufträge können auch Unteraufträge enthalten.
- Unterauftrag: Hierbei handelt es sich um einen Teilauftrag. Sollten Sie also ein Projekt in mehrere Teile, z.B. Meilensteine unterteilen wollen.
- Oberauftrag: Hierbei handelt es sich um den übergreifenden Auftrag, welcher entweder Aufträge oder Unteraufträge zusammenfasst.
Was ist ein Oberauftrag?
Ein Oberauftrag ist ein Auftrag, dem andere Aufträge zugewiesen sind. Dies können entweder Unteraufträge oder reguläre Aufträge sein. Beispiele für die Verwendung eines Oberauftrages sind:
- Es gibt ein grosses Projekt, welches in Teilaufträge unterteilt werden soll. Hierzu erstellen Sie zu beginn einen Oberauftrag, welchem anschliessend Unteraufträge zugeteilt werden (Hausbau für Kunde Müller [Oberauftrag], Dachdecken [Unterauftrag], Sanitäranlagen [Unterauftrag])
- Sie haben einen Auftrag abgeschlossen und müssen noch Garantieleistungen erbringen. Hierzu können Sie einen Unterauftrag zu einem normalen Auftrag erstellen, sodass die Garnatieleistung auch in zukünftigen Auswertungen in Verbindung zum Oberauftrag erscheint.
Oberauftrag neu erstellen
In der Funktion "Oberauftrag neu" können Sie Oberaufträge erstellen. Zuerst teilen Sie dem Oberauftrag eine Nummer zu (im Feld "Oberauftrag-Nr."). Anschliessend weisen Sie dem Oberauftrag einen Kunden zu und geben dem Oberauftrag eine Bezeichnung. Zum Schluss können Sie Unteraufträge/Aufträge zuweisen, indem Sie bei dem Punkt „Gehört nicht zum Oberauftrag“ einen passenden Auftrag des Kunden auswählen und auf den einzelnen Pfeil klicken, sodass der Unterauftrag/Auftrag in den Punkt „Gehört zum Oberauftrag“ zugewiesen wird. Wenn Sie auf den doppelten Pfeil drücken, werden alle Unteraufträge/Aufträge diesem Oberauftrag zugewiesen. Abschliessend klicken Sie auf „Speichern“.
Oberauftrag ändern
Unter dem Punkt „Oberauftrag ändern“ können Sie Oberaufträge ändern, sollte etwas falsch eingetragen sein. Wählen Sie hierzu den passenden Oberauftrag in der Tabelle mit einem Doppelklick aus. Alternativ geben Sie die Oberauftragsnummer ein und drücken danach die "TAB"-Taste (um Ihre eingabe zu verifizieren und die restlichen Felder automatisch zu befüllen). Abschliessend können Sie den Auftrag ändern oder Sie können neue Unteraufträge zuweisen oder entfernen. Zum speichern drücken Sie auf "Übernehmen.
Auftrag in Ober- oder Unterauftrag wandeln
Diese Funktion befindet sich unter dem Punkt "Oberauftrag neu". Wenn Sie ein Auftrag in einen Oberauftrag wandeln möchten, klicken Sie auf den blauen Schriftzug "Kunden-Nr....". Im aktualisierten Fenster können Sie den Auftrag in der Tabelle auswählen, den Sie als Oberauftrag konfigurieren möchten und bestätigen die Auswahl durch einen Doppelklick. Schließlich klicken Sie auf "Übernehmen", somit haben Sie einen Auftrag in einen Oberauftrag gewandelt.
Wenn Sie ein Auftrag in einen Unterauftrag wandeln wollen, müssen Sie in der unteren Tabelle, bei der Funktion "Oberauftrag ändern", einen Oberauftrag auswählen. Im nachfolgenden Schritt werden alle Aufträge und Unteraufträge, die noch keinen Oberauftrag zugewiesen sind in der Tabelle "Gehört nicht zum Oberauftrag" aufgelistet. Dann wählen Sie einen Auftrag aus und klicken auf den einzelnen Pfeil nach rechts. Abschliessend ist der ausgewählte Auftrag in der rechten hälfte mit der Überschrift "Gehört zum Oberauftrag". Mit den Doppelpfeil können Sie alle Aufträge verschieben. Um Ihre Anpassungen zu speichern, klicken Sie auf Übernehmen.
Unteraufträge
Unterauftrag neu erstellen
Zuerst wählt man einen Auftrag aus Tabelle aus oder trägt die Auftragsnummer von einem Auftrag ein und drückt die "TAB"-Taste, dass der Rest automatisch ausgefüllt wird. Dann kann man etwas bearbeiten, wenn man möchte, aber die Kundennummer und der Kunde können nicht geändert werden. Dann können Sie das Datum auswählen, wann der Unterauftrag erstellt wurde. Zum Schluss klicken Sie auf „Unterauftrag anlegen“, um dies zu speichern.
Unterauftrag ändern
Wenn Sie einen Unterauftrag ändern möchten, können Sie auf "ändern" bei dem Punkt "Aufträge". Weitere Informationen zum anpassen von Aufträgen finden Sie hier.
Unteraufträge einem abgeschlossenen Auftrag (nicht Oberauftrag) zuweisen
Diese Funktion ist dazu da, wenn ein Auftrag bereits abgeschlossen wurde, aber nach einer Zeit bei diesem Auftrag etwas bearbeiten muss, z.B. Sie haben einen PC für einen Kunden gebaut und eingerichtet, jedoch stellt sich nach einem halben Jahr ein defekt heraus un es muss repariert werden.
Durch das Nutzen von Unteraufträgen für diese Art von Arbeiten ermöglichen Sie sich eine vollständige Auswertung/Berichterstattung Ihrer aufwände, auch über den Abschluss eines Auftrages hinaus. Dies kann Ihnen bei zukünftigen Kalkulationen von Aufträgen unterstützend zur Seite stehen.
Desweiteren umgehen Sie hiermit das anlegen eines zweiten (für Auswertungen unabhängigen) Auftrages, dessen Zusammenhang schlechter nachvollziehbar ist.
Zum erfassen eines Unterauftrages auf einen abgeschlossenen Auftrag, gehen Sie auf die gleiche Art und weise vor, wie auch bei der allgemeinen Erfassung von Unteraufträgen, wählen jedoch den bereits abgeschlossenen Auftrag aus.