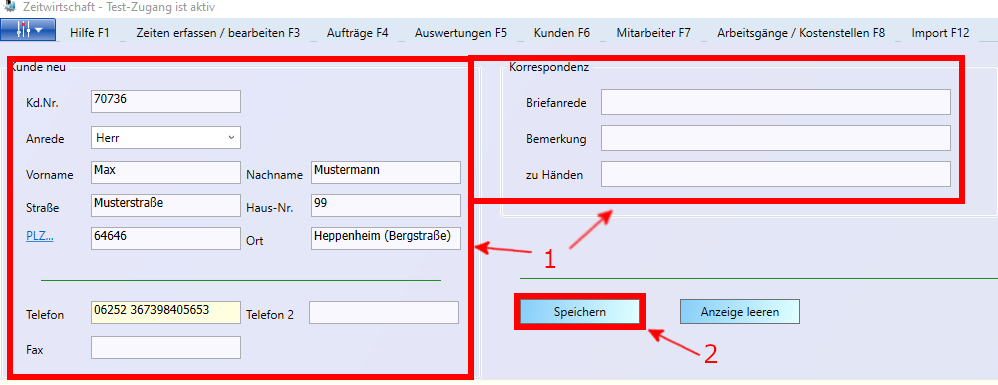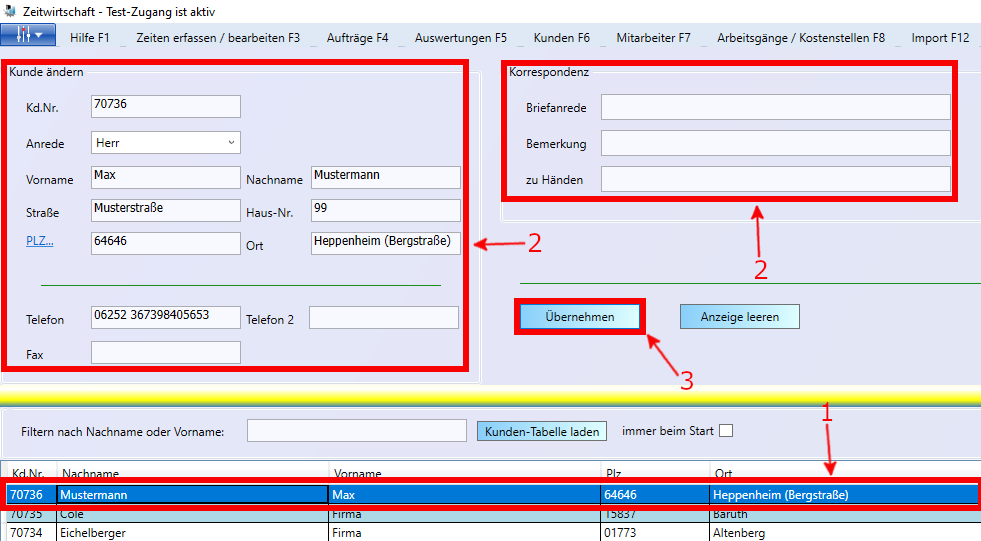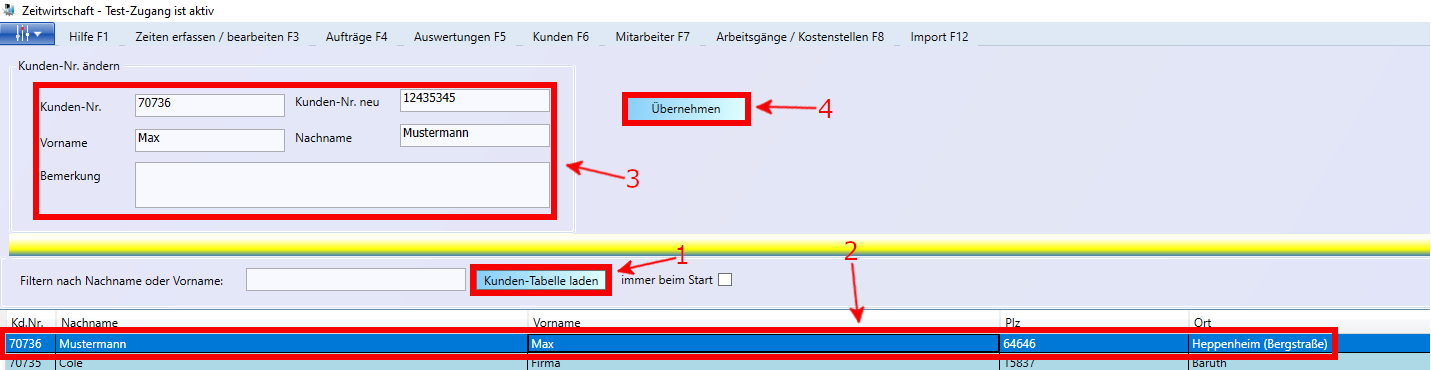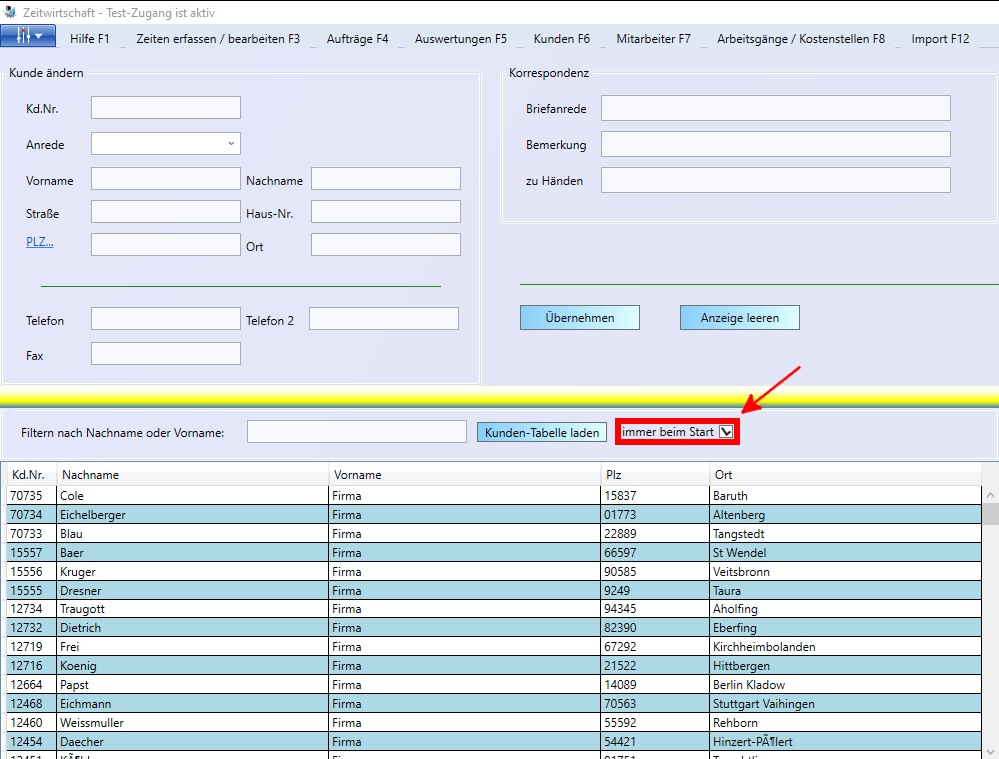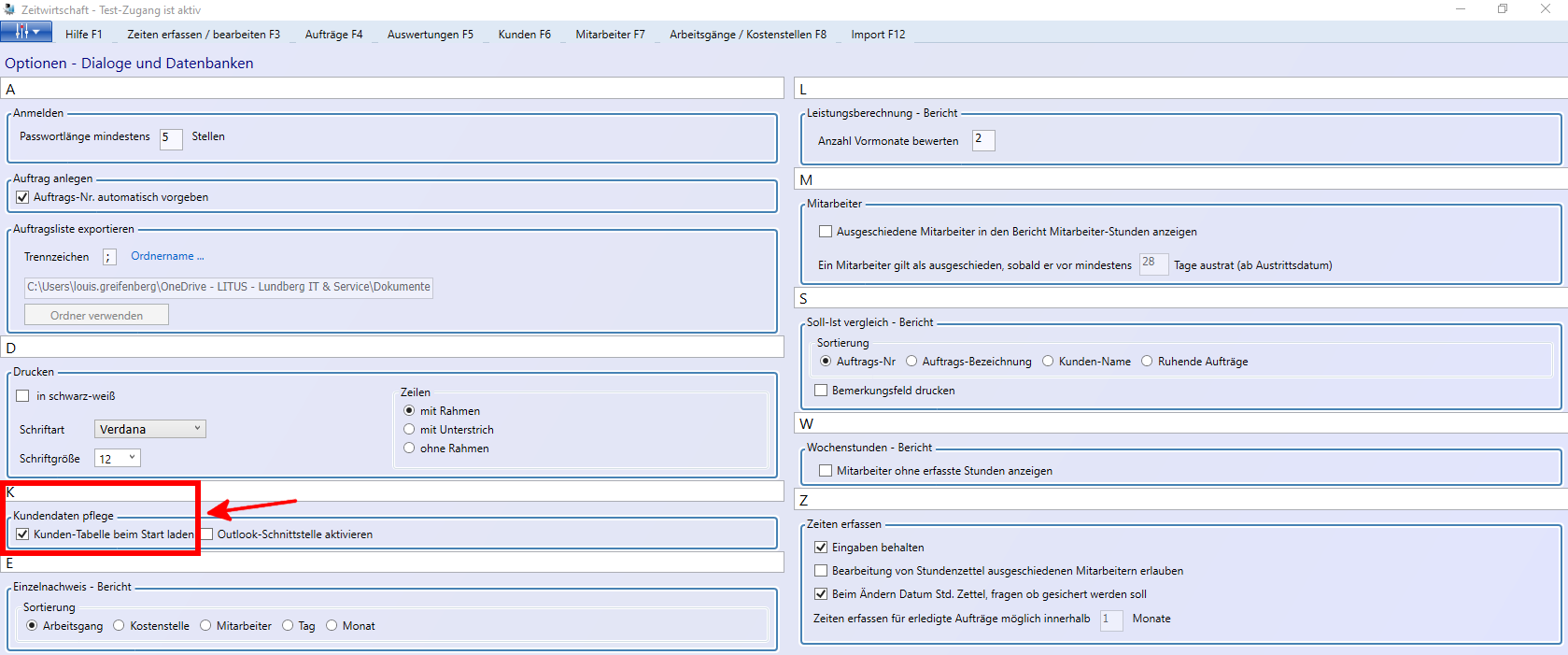Kunden
Kunden neu anlegen
Um neue Kunden anzulegen, klicken Sie entweder im Menü auf „Kunden“ und danach im Untermenü auf „Neu“ oder drücken Sie die Funktionstaste „F6“.
Nachdem sämtliche Daten in die vorgesehenen Felder eingetragen wurden, klicken Sie auf die Schaltfläche „Speichern“. Sollten Ihnen nicht alle Daten zur Verfügung stehen, fragt das Programm, ob Sie den unvollständigen Datensatz dennoch speichern möchten. Ist dies der Fall, bestätigen Sie die Meldungen einfach mit „Ja“.
Vorhandene Kunden ändern
Um bereits angelegte Kunden zu bearbeiten, klicken Sie entweder im Menü auf „Kunden“ oder drücken Sie die Funktionstaste „F6“, um auf das Kunden-Fenster zu gelangen. Sollten Sie keine Kundendaten angezeigt bekommen, klicken Sie die Schaltfläche „Ändern“.
Wählen Sie nun den zu bearbeitenden Kunden aus der Liste am unteren Bildschirmrand aus und doppelklicken Sie diesen. Die Daten sollten nun in die Bearbeitungsfelder übertragen worden sein, wo Sie sie nach Belieben ändern können. Nachdem sämtliche Daten abgeändert wurden, klicken Sie auf die Schaltfläche „Übernehmen“, um den geänderten Datensatz zu speichern.
Kunden-Nr. ändern
Um bei bereits angelegte Kunden die Kundennummer zu ändern, klicken Sie entweder im Menü auf „Kunden“ oder drücken Sie die Funktionstaste „F6“, um auf das Kunden-Fenster zu gelangen. Danach können Sie den Unterpunkt „Kunden-Nr. ändern“ auswählen.
Sie laden die untere Tabelle bei "Kunden-Tabelle laden" und wählen, mit einem Doppelklick, den beliebigen Kunden aus. Dann werden sein Vorname, Nachname und seine Kundennummer angezeigt. Schließlich können Sie bei "Kunden-Nr. neu" die neue Kundennummer eintragen. Zum Schluss klicken Sie auf "Übernehmen", um die neue Kundenummer zu aktualisieren.
Hinweis: Die Kunden-Nr. wird bei diesem Punkt auch in allen Aufträgen automatisch mit geändert. Die neue Kunden-Nr. darf nicht schon einem anderen Kunden zu geteilt sein.
Kundentabelle immer beim Start laden
Wenn Sie wollen, dass die Kundentabelle immer beim Start automatisch lädt, dann wählen Sie ein Unterpunkt bei "Kunden" aus, wie zum Beispiel "ändern". Dann sehen Sie, dass die untere Tabelle leer ist. Dies ändern Sie, wenn Sie ein Haken hinter "immer beim Start" setzten und dann werden die Kunden angezeigt, sowie immer beim Starten von einem Unterpunkt von "Kunden".
Bestehende Kunden immer Anzeigen (Option: Ja oder Nein)
In den Optionen hat man auch die Option, dass die Kunden-Tabelle beim Starten lädt. Dafür gehen Sie auf die Optionen. In den Optionen befindet sich bei "K" der Punkt "Kundendaten pflegen". Dort findet man die Funktion "Kunden-Tabelle beim Start laden" mit einen Kästchen davor, in diesem können Sie dann ein Hacken setzen. Schließlich wird die Funktion bei der nächsten Bearbeitung aktiviert sein.