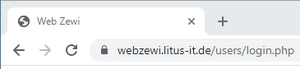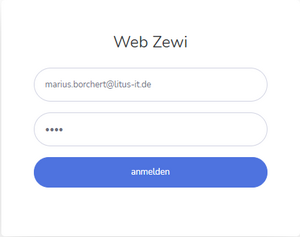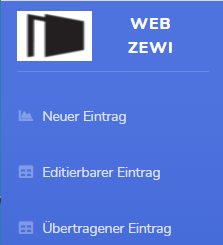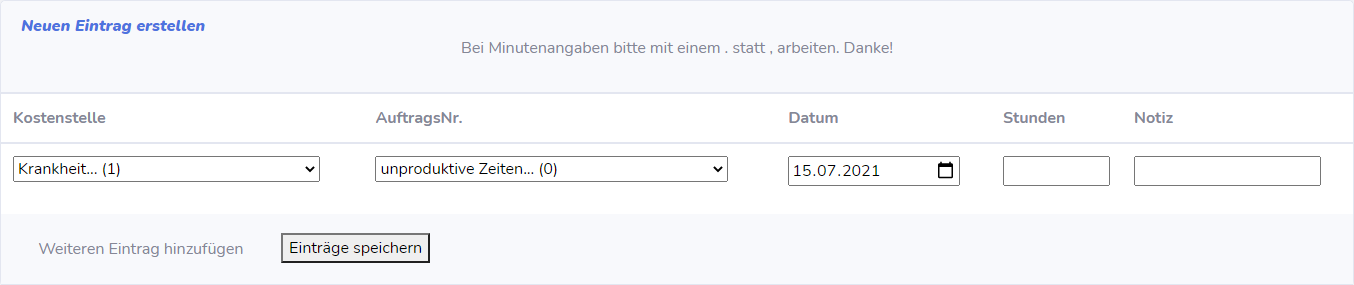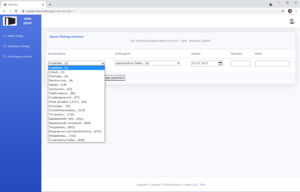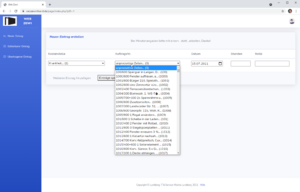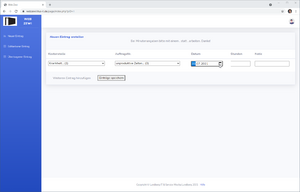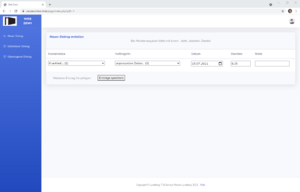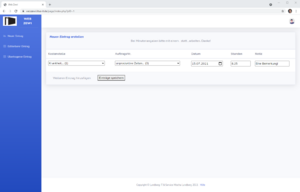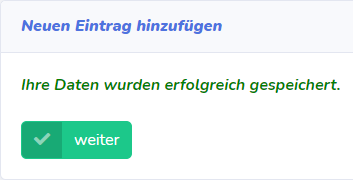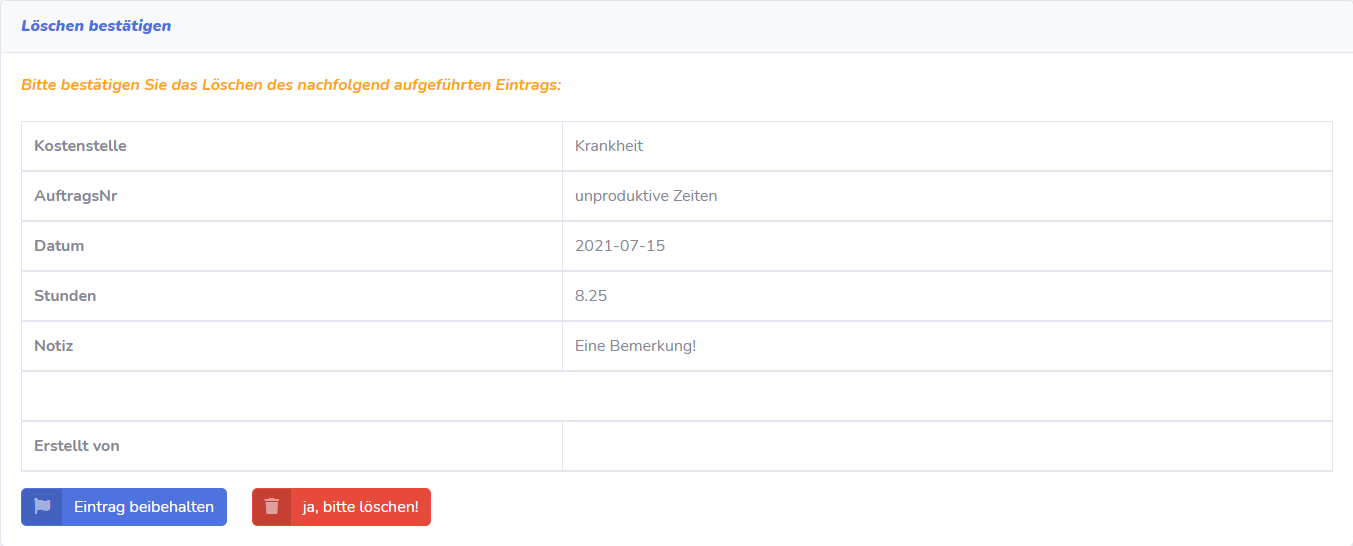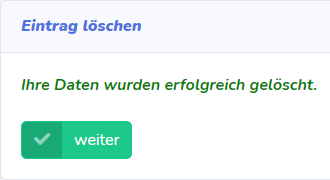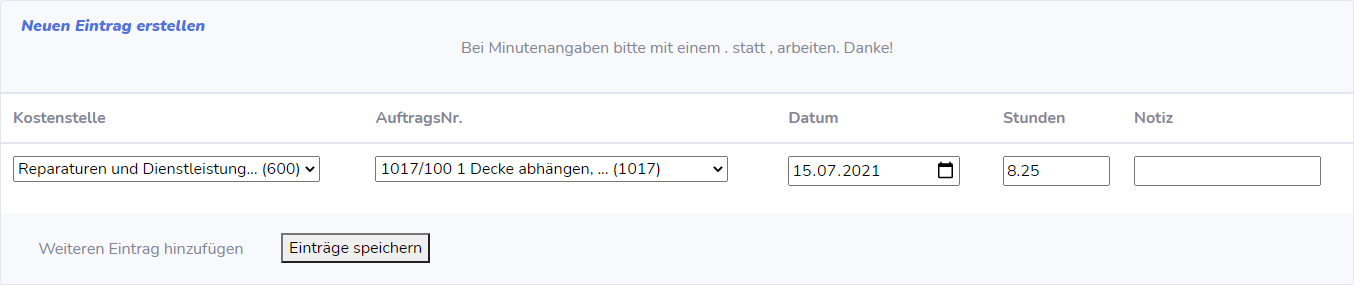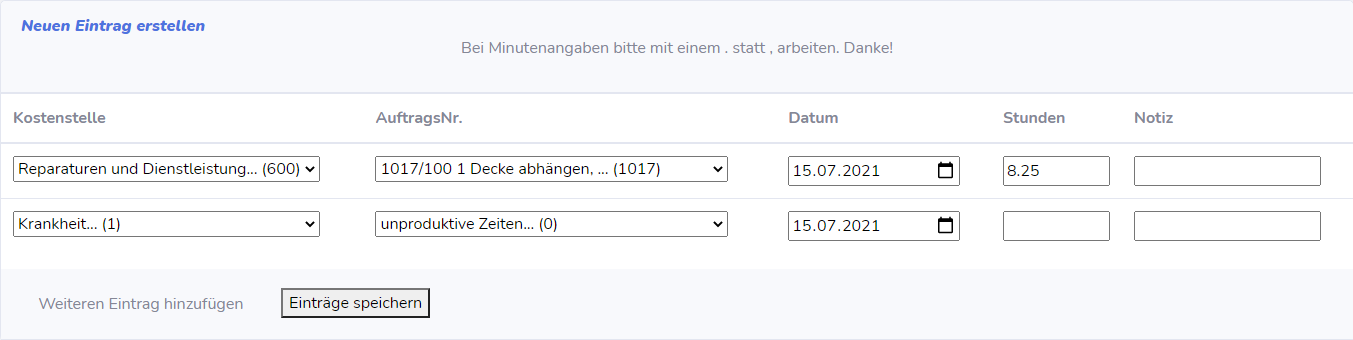Funktionsumfang Web Zeitwirtschaft
Aufruf der WebZewi
Geben Sie im Browser Ihrer Wahl https://webzewi.litus-it.de ein. Sie werden dann, sofern Sie noch nicht eingeloggt sind auf https://webzewi.litus-it.de/users/login.php weitergeleitet.
Login
In der angezeigten Loginmaske tragen Sie bitte Ihre E-Mail-Adresse und Ihr Kennwort ein. Das Kennwort wird dabei mit Sternchen versehen und klicken auf >>anmelden<<.
Das Startmenü
Auf der linken Seite sehen Sie folgendes Navigationsmenü. Es gibt die drei Menüpunkte
- Neuer Eintrag
- Editierbarer Eintrag
- Übertragener Eintrag
Neuer EintragNeuer Eintrag
Hier können Sie mindestens einen neuen Eintrag für Ihre Zeiterfassung wählen.
Editierbarer Eintrag
Hier wird eine Liste derjenigen Einträge angezeigt, die noch nicht von einem Sachbearbeiter abgerufen wurden. Sie können, falls Sie sich beim Eintragen vertippt haben, oder die Zeiten sich doch noch geändert haben sollten entsprechende Änderungen vornehmen. Dies so oft, bis der Eintrag abgerufen wurde.
Übertragener Eintrag
Die hier gelisteten Einträge sind bereits von einem Sachbearbeiter abgerufen worden und können nicht mehr editiert werden. Stattdessen haben Sie hier die Möglichkeit, sich die Einträge noch einmal im Detail anzuschauen.
Hier können Sie mindestens einen neuen Eintrag für Ihre Zeiterfassung wählen.
Editierbarer Eintrag
Hier wird eine Liste derjenigen Einträge angezeigt, die noch nicht von einem Sachbearbeiter abgerufen wurden. Sie können, falls Sie sich beim Eintragen vertippt haben, oder die Zeiten sich doch noch geändert haben sollten entsprechende Änderungen vornehmen. Dies so oft, bis der Eintrag abgerufen wurde.
Übertragener Eintrag
Die hier gelisteten Einträge sind bereits von einem Sachbearbeiter abgerufen worden und können nicht mehr editiert werden. Stattdessen haben Sie hier die Möglichkeit, sich die Einträge noch einmal im Detail anzuschauen.
Neuen Eintrag erstellen
Sie möchten einen neuen Eintrag erstellen und somit Zeiten erfassen. Klicken Sie dazu im Menü links auf Neuer Eintrag. Dann erscheint folgende Maske:
Bei Kostenstelle drücken Sie auf das Dropdownmenü, um die passende Kostenstelle auszuwählen. Für die Auftragsnummer gehen Sie genau so vor. Um ein Datum auszuwählen, sofern es nicht der heutige Tag ist, klicken Sie einfach dazu auf das Datumsfeld. Hier erscheint ein Auswahlfenster mit dem bekannten Kalender. Bei Stunden tragen Sie bitte Ihre Arbeitszeit ein. Dies möglichst in 0.25er Schritten á 15 Minuten. Das Feld darf keinen Text enthalten und darf nicht 0 sein. Bei Notiz können Sie eine Bemerkung sowohl für sich als auch Ihren Sachbearbeiter erfassen.
Ein Eintrag dürfte dann in etwa wie im obigen Beispiel aussehen. Sind alle Daten eingetragen können Sie auf „Einträge speichern“ klicken. Bemerkung: Keine Angst, sofern Sie nochmal Änderungen vornehmen wollen, weil Sie bemerkt haben, das Sie zu früh auf Einträge speichern geklickt haben und sich wohl vertippt oder vertan haben, besteht immer noch – solange Ihr Sachbearbeiter die Einträge nicht abgerufen hat – die Möglichkeit, Einträge zu ändern.
Was aber geschieht, nachdem Sie einen Eintrag gespeichert haben? Sie erhalten dann einen Hinweis wie folgt:
Klicken Sie hier bitte auf „weiter“ und Sie gelangen wieder zu der Ansicht „Neue Einträge erstellen“, wo Sie einen weiteren Datensatz anlegen können. Bemerkung: Sie haben allerdings auch die Möglichkeit, in einem Schritt mehrere Datensätze als nur einen Eintrag zu erstellen. Dazu im Verlaufe der Hilfedatei später an geeigneter Stelle mehr!
Einträge löschen
Sie möchten einen editierbaren Eintrag löschen? Klicken Sie einfach rechts auf >>delete<< in der Spalte desjenigen Eintrags, den Sie gelöscht haben wollen. Keine Sorge. Im nächsten Schritt erscheint eine detailliertere Ansicht des ausgewählten zu löschenden Eintrags.
Liste zum auswählen eines zu löschenden Eintrags
Dies ist die detaillierte Ansicht des zu löschenden Eintrags
Sind Sie sich sicher, dass Sie den richtigen zu löschenden Eintrag ausgewählt haben, besteht nun die Wahlmöglichkeit zwischen Eintrag bearbeiten und ja bitte löschen. Möchten Sie vielleicht doch nur den Eintrag bearbeiten, klicken Sie bitte auf Eintrag bearbeiten. Falls Sie jedoch weiterhin den Wunsch hegen, Ihn gelöscht haben zu wollen klicken Sie bitte auf ja, bitte löschen.
Sofern Sie auf ja, bitte löschen geklickt haben, erfolgt die Weiterleitung auf obig gezeigte Meldung, dass Ihr Eintrag erfolgreich gelöscht wurde. Klicken Sie nun auf weiter.
Mehrere Einträge gleichzeitig erfassen
Wie bereits am Anfang der Hilfe erwähnt, haben Sie die Möglichkeit, nicht nur einen, sondern gleich mehrere Einträge gleichzeitig zu erstellen.
Links neben „Einträge speichern“ gibt es – Sie haben dies bestimmt schon bemerkt – einen anklickbaren Link mit der Aufschrift „Weiteren Eintrag hinzufügen“.
Diese bewirkt, das eine neue Zeile hinzugefügt wird. Hier können Sie sodann wie in der obig beschriebenen Verfahrensweise vorgehen und Ihre Einträge erstellen.
Wurde auch hier auf Einträge speichern geklickt, erscheint erneut ein Fenster mit der folgenden Meldung, dass Ihre Daten erfolgreich gespeichert wurden. Klicken Sie nun auf weiter, oder wählen einen Menüpunkt des Hauptmenüs auf der linken Seite aus.