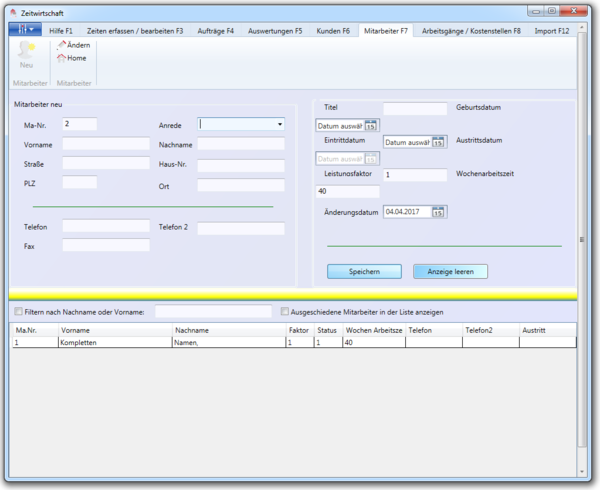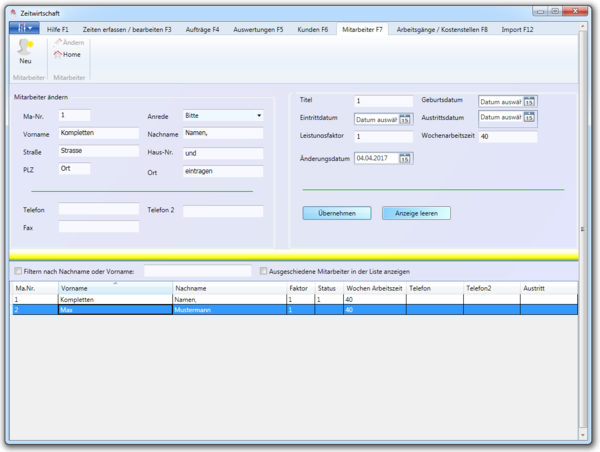Mitarbeiter: Unterschied zwischen den Versionen
| Zeile 1: | Zeile 1: | ||
== neuen Mitarbeiter anlegen == | == neuen Mitarbeiter anlegen == | ||
| Zeile 9: | Zeile 4: | ||
Um neue Mitarbeiter anzulegen, klicken Sie entweder im Menü auf „Mitarbeiter“ und danach im Untermenü auf „Neu“ oder drücken Sie die Funktionstaste „F7“. | Um neue Mitarbeiter anzulegen, klicken Sie entweder im Menü auf „Mitarbeiter“ und danach im Untermenü auf „Neu“ oder drücken Sie die Funktionstaste „F7“. | ||
Nachdem sämtliche Daten in die vorgesehenen Felder eingetragen wurden, klicken Sie auf die Schaltfläche „Speichern“. Sollten Ihnen nicht alle Daten zur Verfügung stehen, fragt das Programm ob Sie den angelegten Datensatz dennoch speichern möchten. Bestätigen Sie dies einfach mit „Ja“. | |||
== vorhandene Mitarbeiter ändern == | |||
[[Datei:Zewimitarbeiteraendern.PNG|600px|thumb|right|Ansicht des Fensters zum Anlegen neuer Mitarbeiter]] | |||
Um bereits angelegte Mitarbeiter zu bearbeiten, klicken Sie entweder im Menü auf „Mitarbeiter“ oder drücken Sie die Funktionstaste „F7“, um auf das Mitarbeiter-Fenster zu gelangen. Wählen Sie nun den zu bearbeitenden Mitarbeiter aus der Liste am unteren Bildschirmrand aus. Der gewählte Datensatz wird daraufhin blau unterlegt. Klicken Sie nun auf „Ändern“, beachten Sie jedoch, dass nun sämtliche befüllten wie auch nicht befüllten Felder geleert werden. | |||
Nachdem sämtliche Daten abgeändert wurden, klicken Sie auf die Schaltfläche „Übernehmen“, um den geänderten Datensatz zu speichern. | |||
<div style="clear:both"></div> | <div style="clear:both"></div> | ||
Version vom 4. April 2017, 14:24 Uhr
neuen Mitarbeiter anlegen
Um neue Mitarbeiter anzulegen, klicken Sie entweder im Menü auf „Mitarbeiter“ und danach im Untermenü auf „Neu“ oder drücken Sie die Funktionstaste „F7“.
Nachdem sämtliche Daten in die vorgesehenen Felder eingetragen wurden, klicken Sie auf die Schaltfläche „Speichern“. Sollten Ihnen nicht alle Daten zur Verfügung stehen, fragt das Programm ob Sie den angelegten Datensatz dennoch speichern möchten. Bestätigen Sie dies einfach mit „Ja“.
vorhandene Mitarbeiter ändern
Um bereits angelegte Mitarbeiter zu bearbeiten, klicken Sie entweder im Menü auf „Mitarbeiter“ oder drücken Sie die Funktionstaste „F7“, um auf das Mitarbeiter-Fenster zu gelangen. Wählen Sie nun den zu bearbeitenden Mitarbeiter aus der Liste am unteren Bildschirmrand aus. Der gewählte Datensatz wird daraufhin blau unterlegt. Klicken Sie nun auf „Ändern“, beachten Sie jedoch, dass nun sämtliche befüllten wie auch nicht befüllten Felder geleert werden.
Nachdem sämtliche Daten abgeändert wurden, klicken Sie auf die Schaltfläche „Übernehmen“, um den geänderten Datensatz zu speichern.