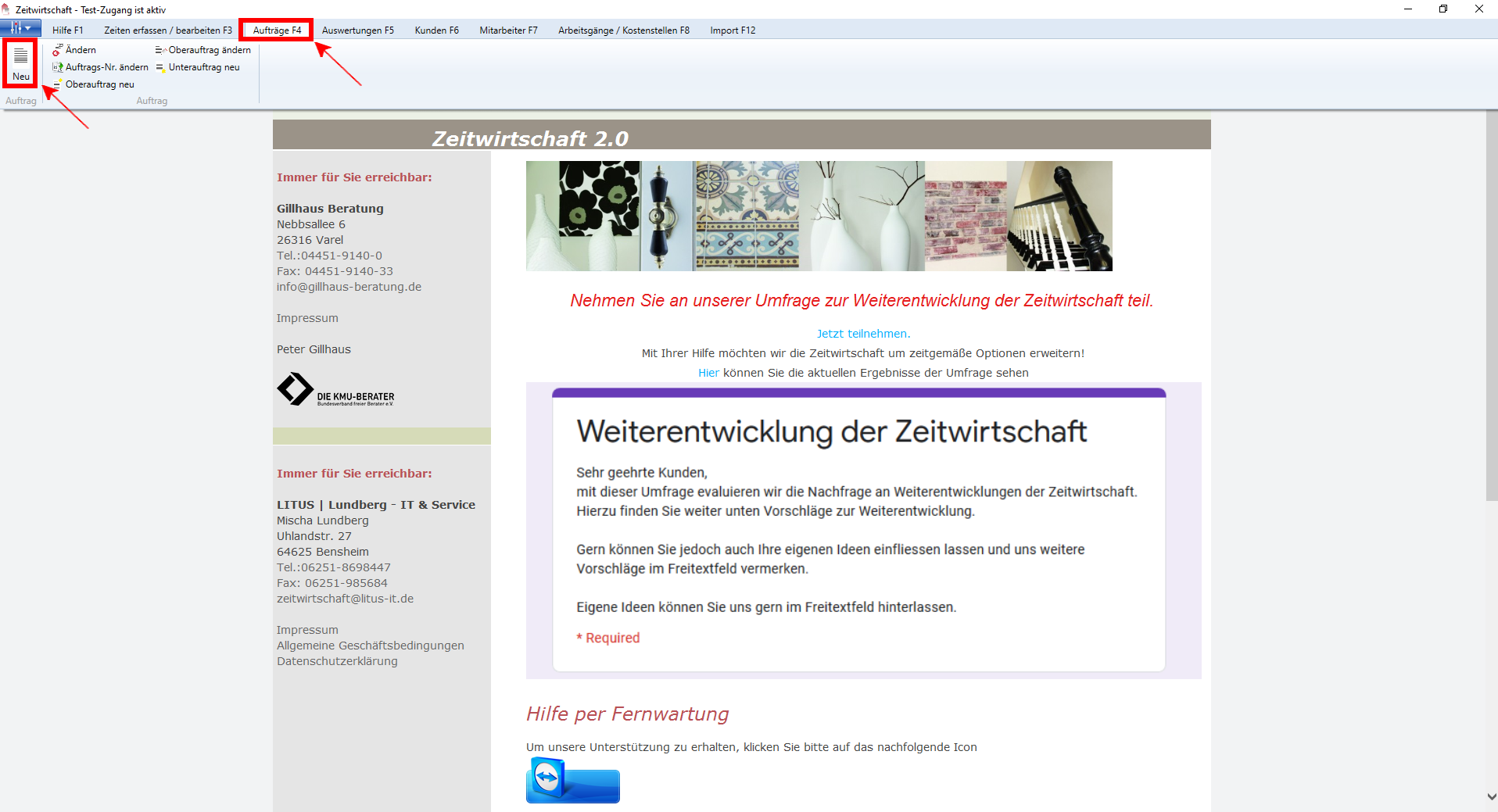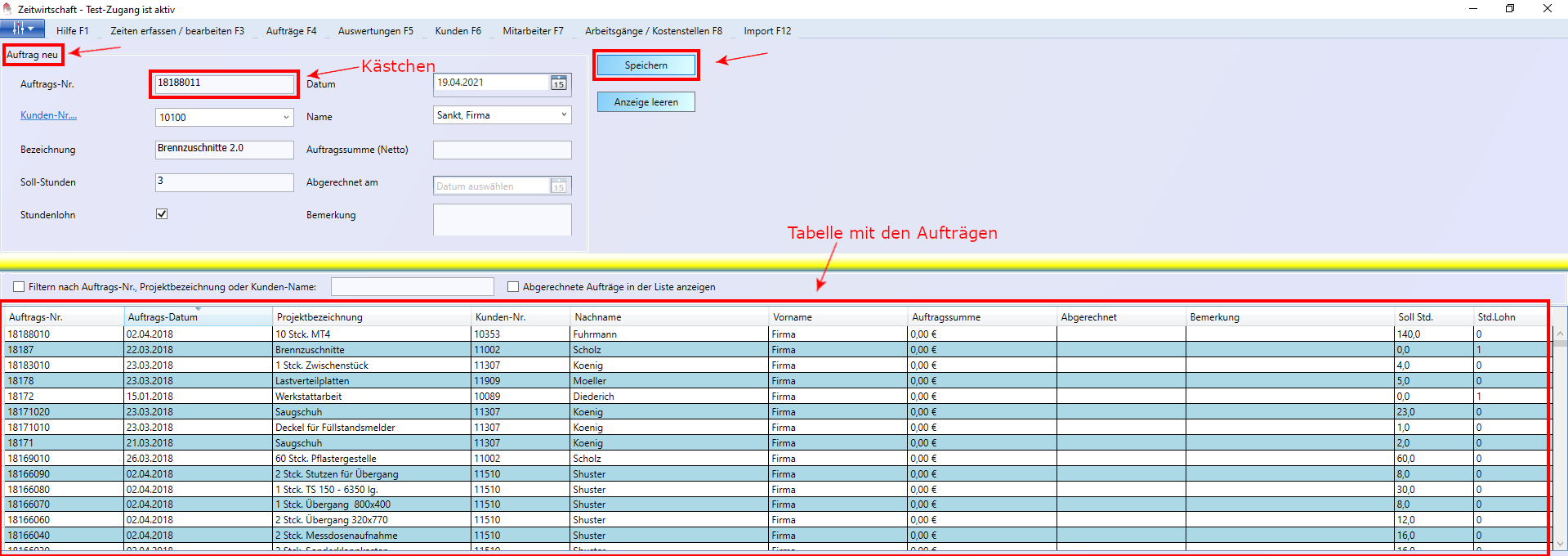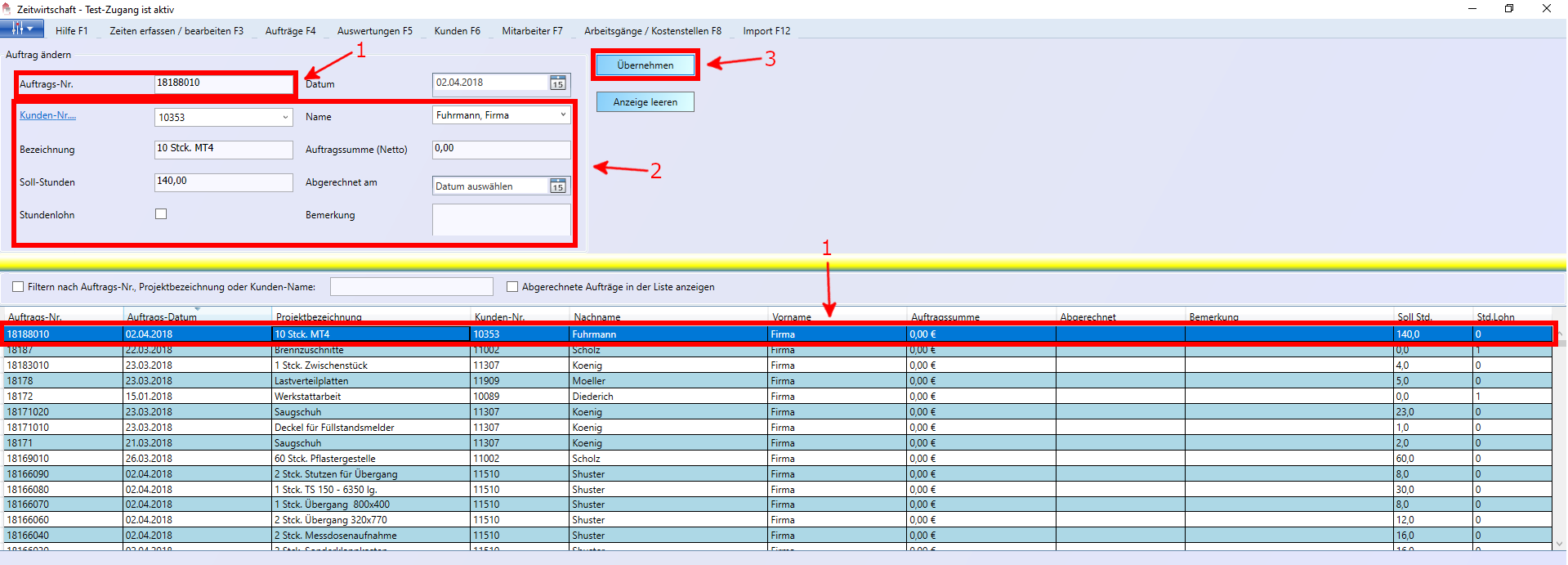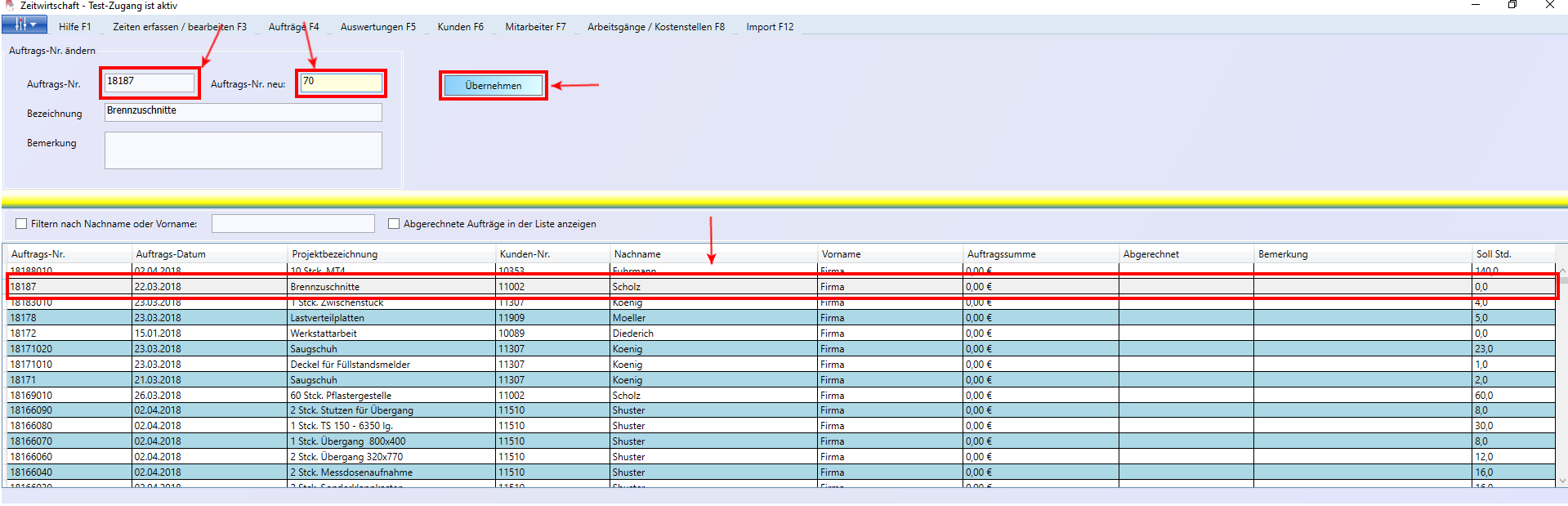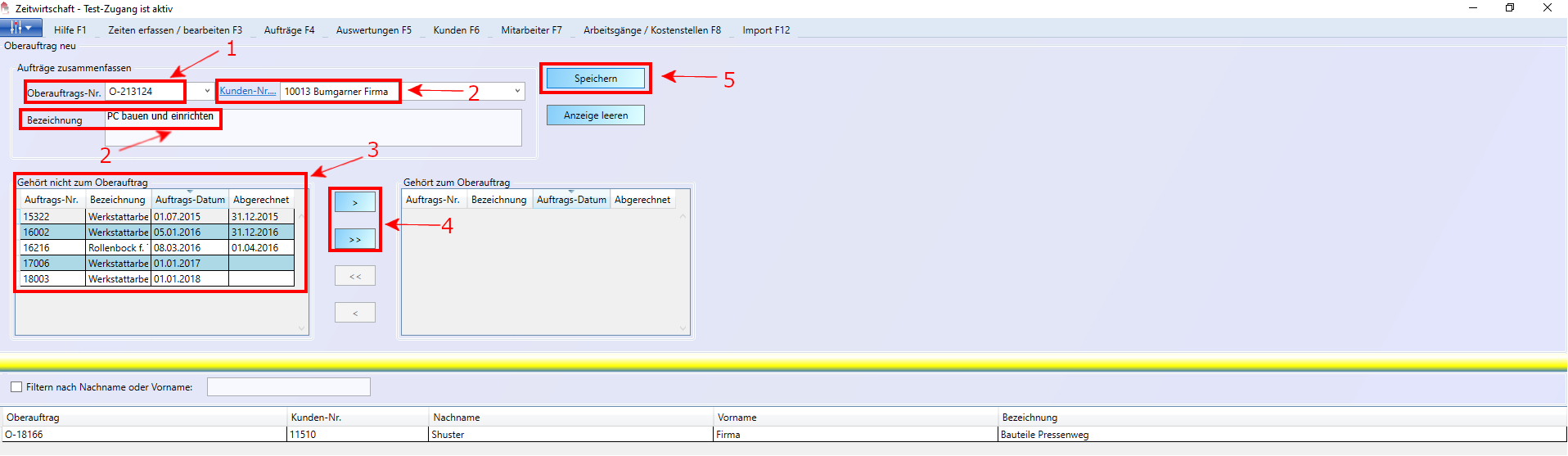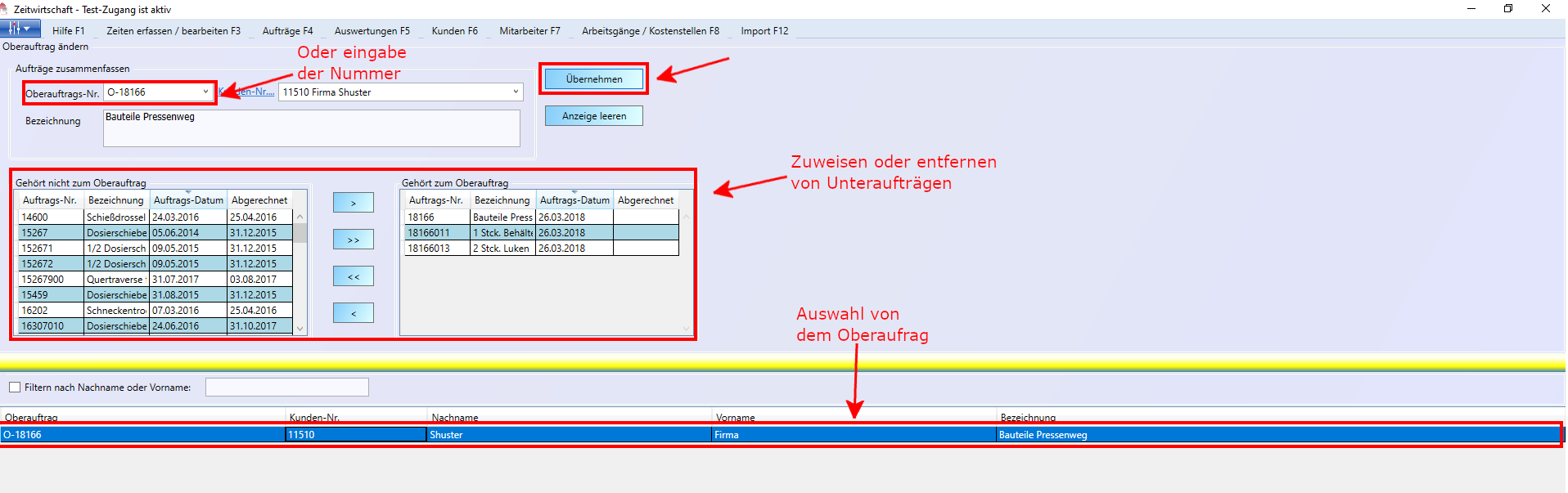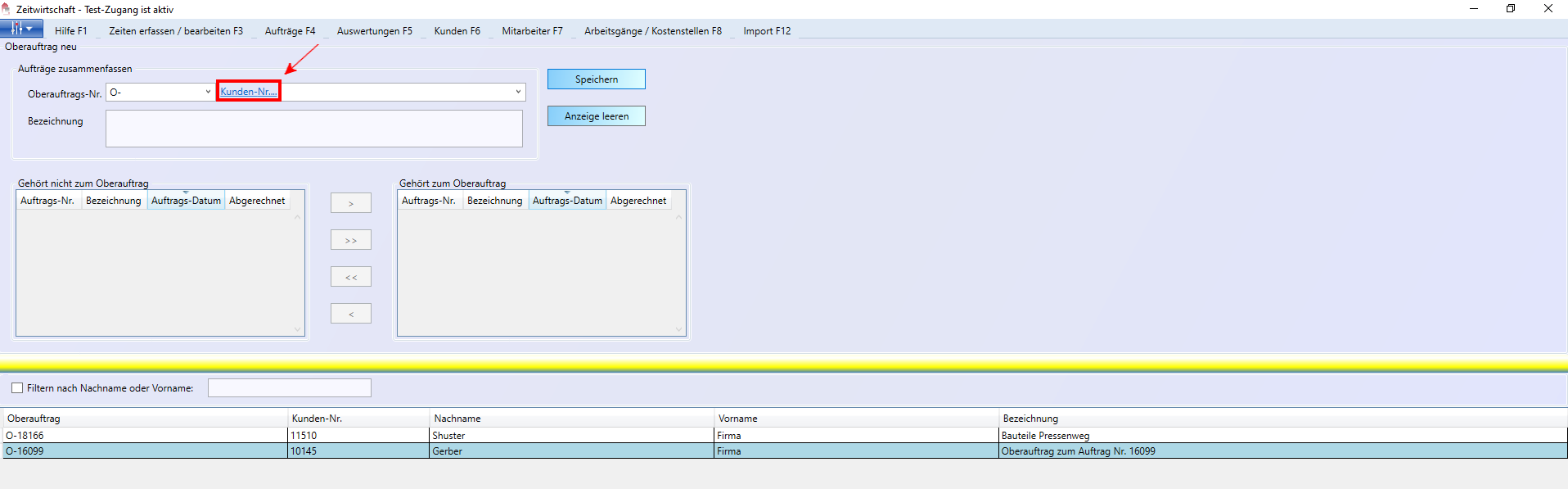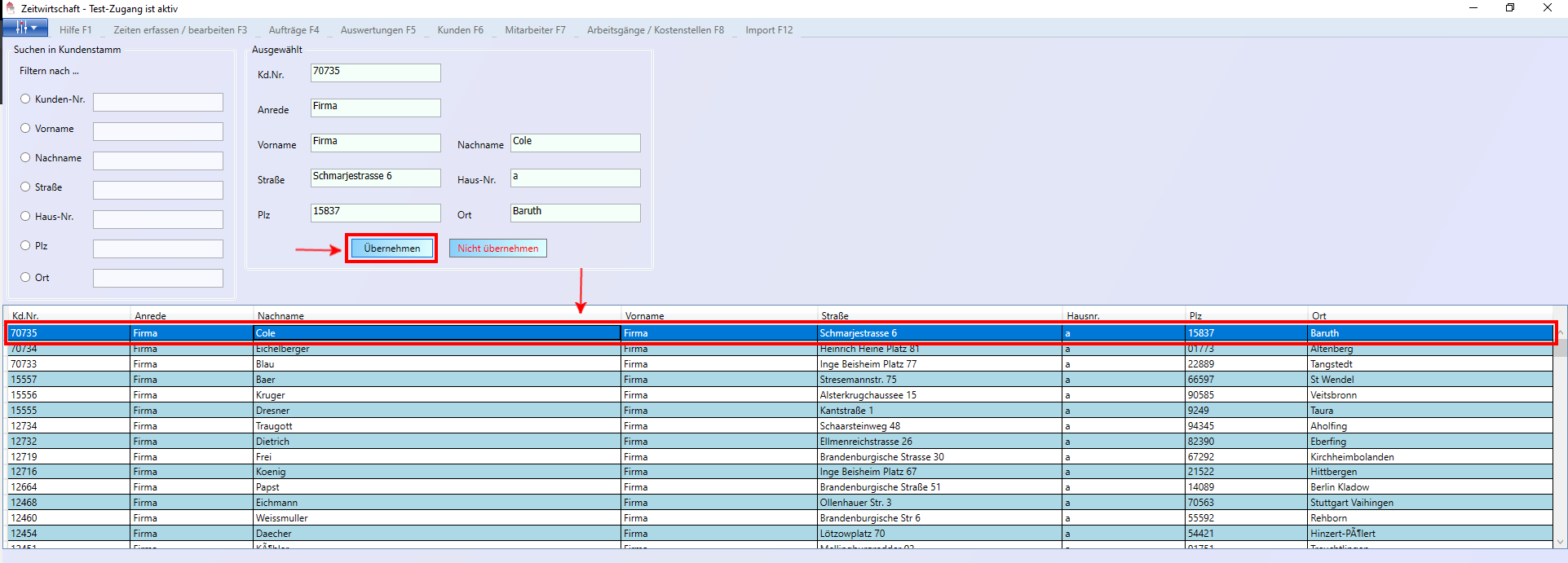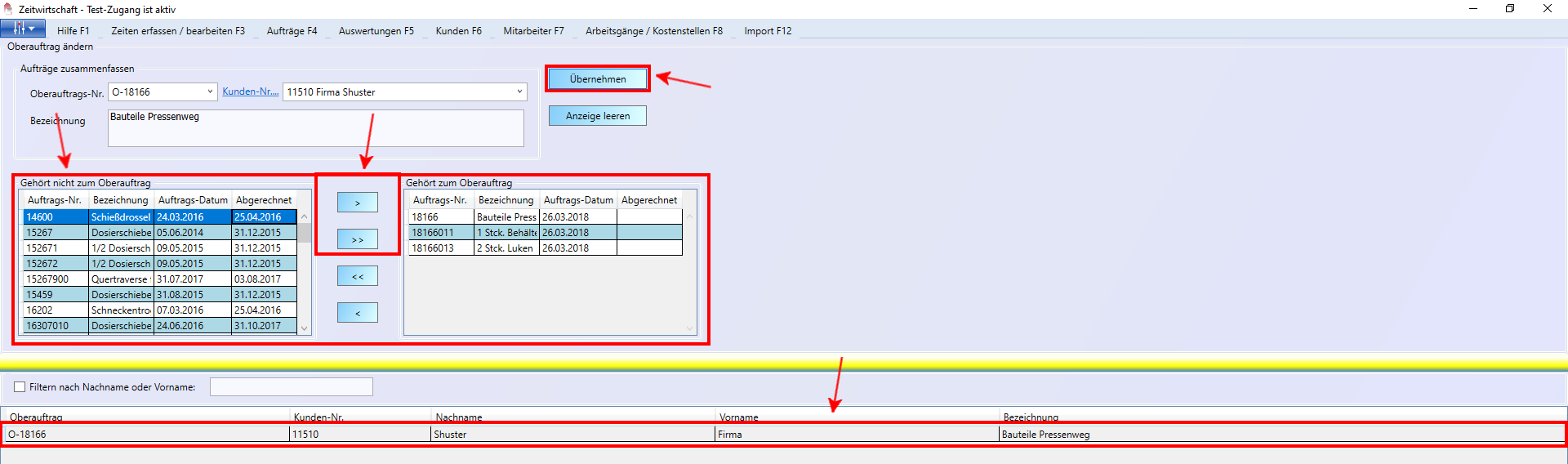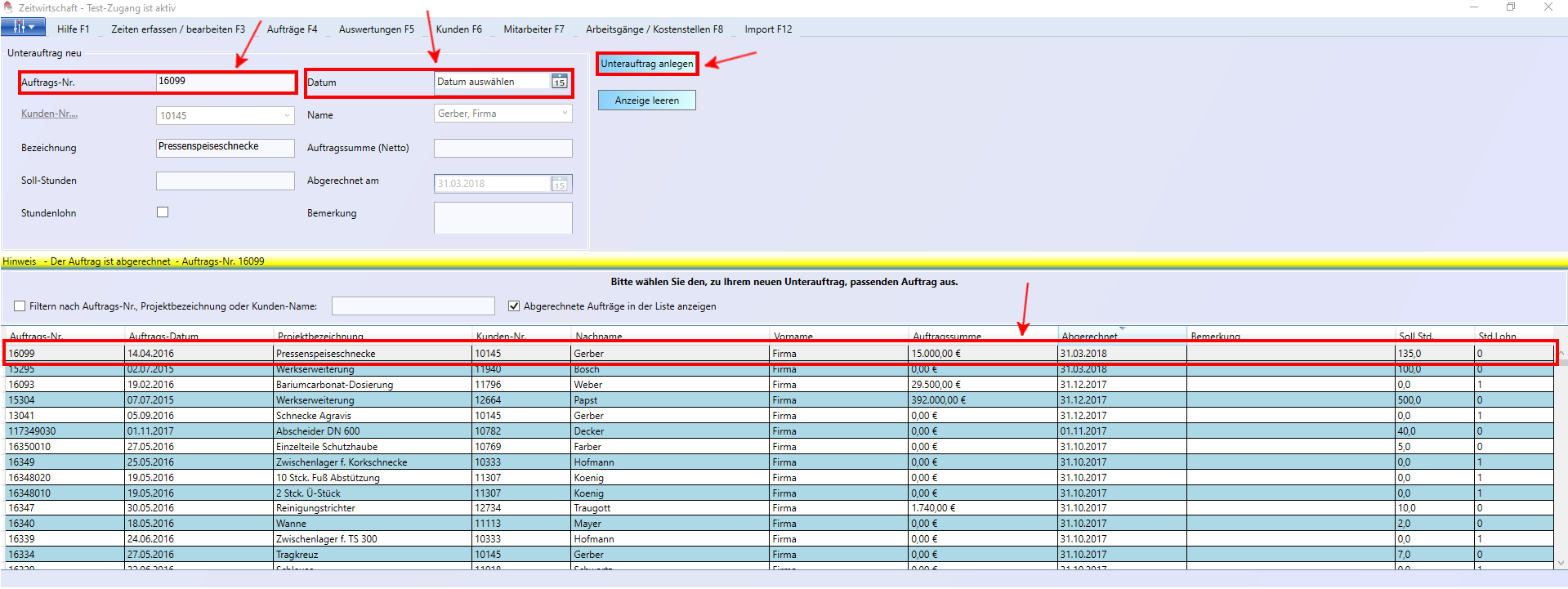Aufträge: Unterschied zwischen den Versionen
| Zeile 81: | Zeile 81: | ||
= Unteraufträge = | = Unteraufträge = | ||
== Unterauftrag neu erstellen == | == Unterauftrag neu erstellen == | ||
Zuerst wählt man einen Auftrag aus Tabelle aus oder trägt die Auftragsnummer von einem Auftrag ein und drückt die "TAB"-Taste, dass der Rest automatisch ausgefüllt wird. Dann kann man etwas bearbeiten, wenn man möchte, aber die Kundennummer und der Kunde können nicht geändert werden. Dann können Sie das Datum auswählen, wann der Unterauftrag erstellt wurde. Zum Schluss klicken Sie auf „Unterauftrag anlegen“, um dies zu speichern. | Zuerst wählt man einen Auftrag aus Tabelle aus oder trägt die Auftragsnummer von einem Auftrag ein und drückt die "TAB"-Taste, dass der Rest automatisch ausgefüllt wird. Dann kann man etwas bearbeiten, wenn man möchte, aber die Kundennummer und der Kunde können nicht geändert werden. Dann können Sie das Datum auswählen, wann der Unterauftrag erstellt wurde. Zum Schluss klicken Sie auf „Unterauftrag anlegen“, um dies zu speichern. | ||
| Zeile 87: | Zeile 88: | ||
Genauere Informationen sehen Sie im Video. | Genauere Informationen sehen Sie im Video. | ||
==Unterauftrag ändern == | |||
<div style="clear:both"></div> | <div style="clear:both"></div> | ||
Version vom 7. Juni 2021, 14:08 Uhr
<< zur Hauptseite der Zeitwirtschaft
Auf dieser Seite finden Sie alle Informationen zu Aufträgen.
Aufträge
Aufträge neu anlegen
Um neue Aufträge zu erstellen. Gehen Sie auf den Punkt "Aufträge" in der oberen Taskleiste, um schließlich bei dem darunter veränderten Fenster auf den Punkt "Neu" drücken.
Nach diesem Schritt öffnet sich ein weiteres Fenster. Der oberste Teil besteht aus verschiedenen Kästchen mit der Überschrift „Auftrag neu“. In die Kästchen sollen Sie die angegebenen Informationen eingetragen werden und auf "Speichern" drücken. Der untere Teil besteht aus einer Tabelle, in der die Aufträge geordnet werden mit ihren angegebenen Details.
Genauere Details sehe Sie in den Video
Aufträge ändern
Bei dieser Funktion können die vorhandenen Aufträge abgeändert werden, sollte etwas falscheingetragen sein. Um dies zu machen, können Sie den Auftrag in der Tabelle, mit einem Doppelklick auswählen oder Sie tragen die Auftrags-Nummer ein und drücken dann die "TAB"-Taste, dass sich alles automatisch ausfüllt vom Auftrag, um den Auftrag zu ändern. Wenn Sie den Auftrag ausgewählt haben, können Sie dann alle Daten abändern, die falscheingetragen wurden, aber die Auftrags-Nummer kann bei "Auftrag ändern" nicht geändert werden. Wenn Sie Ihre Änderungen speichern wollen, müssen Sie auf "Übernehmen" klicken, dann wird der bearbeitete Auftrag in der Tabelle aktualisiert.
Für mehr Informationen schauen Sie das Video an.
Auftragsnummern in der Basisversion
In der Basisversion gibt es nicht die alphanummerische Funktion, diese gibt es nur in der erweiterten Version, dem Wartungspaket, deswegen können die Auftragsnummern nur aus zahlen bestehen.
Auftragsnummern in der Erweiterten Version
In der erweiterten Version können Sie die Auftragsnummern alphanumerisch erstellen, das heißt, die Auftragsnummer kann aus Buchstaben und Nummer bestehen.
Auftrags-Nr. ändern
Wenn Sie die Auftragsnummer eines bereits erfassten Auftrages ändern möchten, klicken Sie unter "Aufträge F4" auf "Auftrags-Nr. ändern".
Hier haben Sie die Möglichkeit, diese anzupassen.
Geben Sie hierzu die bisherige Auftragsnummer ein und drücken die "TAB"-Taste um den Rest automatisch ausfüllen zu lassen oder wählen Sie den zu ändernden Auftrag, mit einem Doppelklick aus, unten in der Tabelle aus. Teilen Sie nun über das Feld "Auftrags-Nr. Neu" eine neue, bisher nicht genutzte Auftragsnummer zu. Um die neue Auftragsnummer zu speichern, klicken Sie auf "Übernehmen".
Das Video schauen für mehr Informationen
Oberaufträge
Was ist ein Oberauftrag?
Ein Oberauftrag ist ein großer Auftrag in denen Unteraufträge erstellt werden. Dies Hilft dazu, dass man mit kleineren Aufgaben (Unteraufgaben) den Oberauftrag fertig macht
Oberauftrag neu erstellen
In der Funktion "Oberauftrag neu" können Sie Oberaufträge erstellen. Zuerst teilen Sie dem Oberauftrag eine Nummer zu in der Lücke "Oberauftrag-Nr.". Schließlich weisen Sie dem Oberauftrag einen Kunden zu und geben dem Oberauftrag eine Bezeichnung. Zum Schluss können Sie Unteraufträge zuweisen, indem Sie bei dem Punkt „Gehört nicht zum Oberauftrag“ einen auswählen und auf den einzelnen Pfeil, dass der Unterauftrag in den Punkt „Gehört zum Oberauftrag“ zugewiesen wird. Wenn Sie auf den doppelten Pfeil drücken, werden die ganzen Unteraufträge auf die andere Seite zugewiesen. Dann auf „Speichern“ zu klicken, damit der Oberauftrag in der Liste aufgelistet wird.
Für eine bessere genauere Beschreibung schauen Sie das Video an
Oberauftrag ändern
Bei dem Punkt „Oberauftrag ändern“ können Sie Oberaufträge ändern, sollte etwas falscheingetragen sein, in dem Sie den Oberauftrag in der Tabelle, die sich unten befindet, mit einem Doppelklick auswählen oder die Oberauftragsnummer eingeben und danach die "TAB"-Taste drücken, dass sich die restlichen Lücken automatisch ausfüllen. Dann können Sie die falscheingetragene Information ändern oder Sie können neue Unteraufträge dem Oberauftrag zuweisen oder einen Unterauftrag entfernen. Zum Schluss drücken Sie auf "Übernehmen, um den Oberauftrag zu aktualisieren.
Für eine genauere Beschreibung schauen Sie sich das Video an
Auftrag in Ober- oder Unterauftrag wandeln
Diese Funktion befindet sich bei dem Punkt "Oberauftrag neu". Wenn Sie ein Auftrag in einen Oberauftrag wandeln möchten, dann klicken Sie auf den blauen Schriftzug "Kunden-Nr....". Dann ändert sich das Fenster. Dort können Sie dann den Auftrag in der Tabelle auswählen, den Sie als Oberauftrag möchten mit einem Doppelklick. Schließlich klicken Sie auf "Übernehmen", somit haben Sie aus einem Auftrag einen Oberauftrag gewandelt.
Wenn Sie ein Auftrag in einen Unterauftrag wandeln wollen, müssen Sie in der unteren Tabelle, bei der Funktion "Oberauftrag ändern", einen Oberauftrag auswählen. Schließlich werden die Aufträge in den Kästchen, mit der Aufschrift "Gehört nicht zum Oberauftrag", aufgelistet. Dann wählen Sie einen bestimmten Auftrag aus und klicken auf einzelnen Pfeil nach rechts. Am Ende ist dann der ausgewählte Auftrag in den Kästchen mit der Überschrift "Gehört zum Oberauftrag". Mit den Doppelpfeil können Sie alle Aufträge verschieben. Um das zu speichern, klicken Sie auf Übernehmen.
Unteraufträge einem abgeschlossenen Auftrag (nicht Oberauftrag) zuweisen
Diese Funktion ist dazu da, wenn ein Auftrag schon abgeschlossen wurde, aber nach einer Zeit bei diesem Auftrag etwas bearbeiten muss, z.B Sie haben einen PC für einen Kunden zusammengebaut und eingerichtet, aber nach einen halben Jahr muss etwas an diesem PC repariert werden.
Um dann zu umgehen, dass man zwei Aufträge für so gut wie das gleiche erstellt. Kann man bei der Funktion "Unterauftrag neu" in der Tabelle den bestimmten Auftrag aussuchen und dann etwas abändern, falls nötig, um zum Aktualisieren dann auf "Unterauftrag anlegen" zu klicken. Somit haben Sie einen Unterauftrag einem abgeschlossenen Auftrag zugewiesen.
Unteraufträge
Unterauftrag neu erstellen
Zuerst wählt man einen Auftrag aus Tabelle aus oder trägt die Auftragsnummer von einem Auftrag ein und drückt die "TAB"-Taste, dass der Rest automatisch ausgefüllt wird. Dann kann man etwas bearbeiten, wenn man möchte, aber die Kundennummer und der Kunde können nicht geändert werden. Dann können Sie das Datum auswählen, wann der Unterauftrag erstellt wurde. Zum Schluss klicken Sie auf „Unterauftrag anlegen“, um dies zu speichern.
Genauere Informationen sehen Sie im Video.